Matching Plans
Matching plans provide functionality for automatically adding tags and relationships based on text matches in the content.
How to set up matching plans in arq ARQ?#
First, as a user with admin privileges, you need to navigate to the matching plan areas
Admin->System->Matching Plans
/pages/admin/admin_matching_plans.php
This takes you to the matching plan listing page, this page shows you all of the current matching plans and gives you options to search and create a new plan.
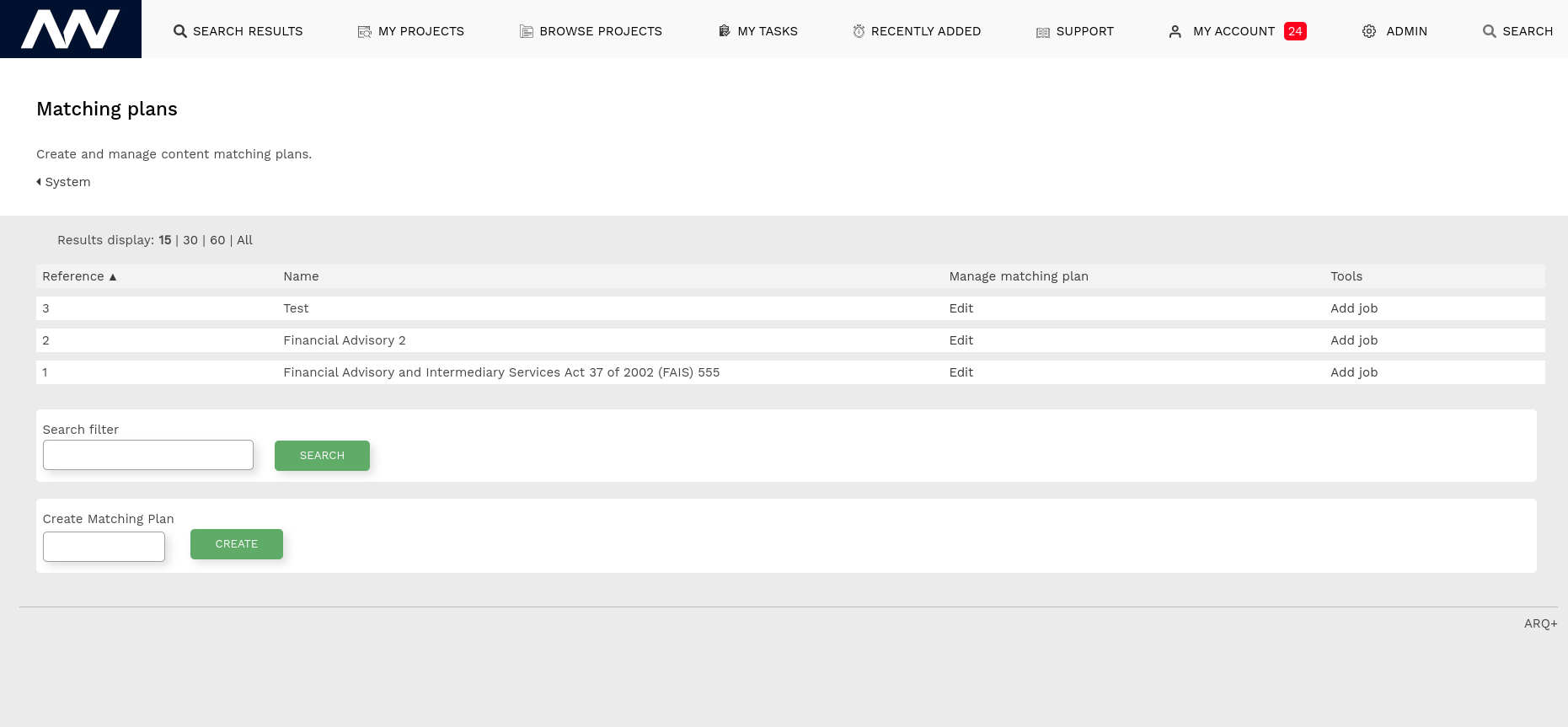
Create a new matching plan#
To create a new matching plan enter a name for the plan in the box on the Matching plan listing page and click Create
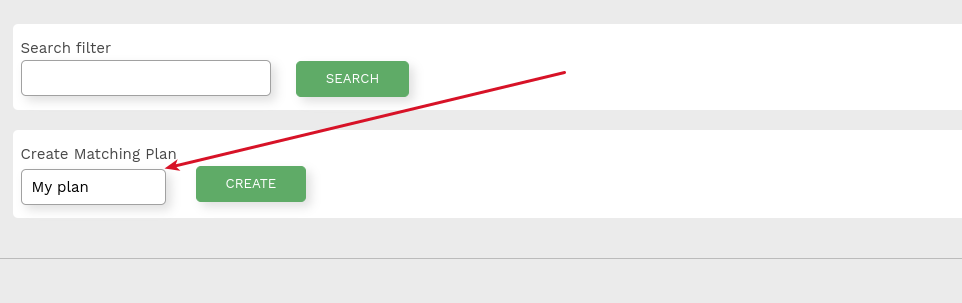
Clicking create or clicking Edit on an existing matching plan will take you to the Matching plan details page
Edit Matching plan#
You can edit matching plans on the Matching plan details page,
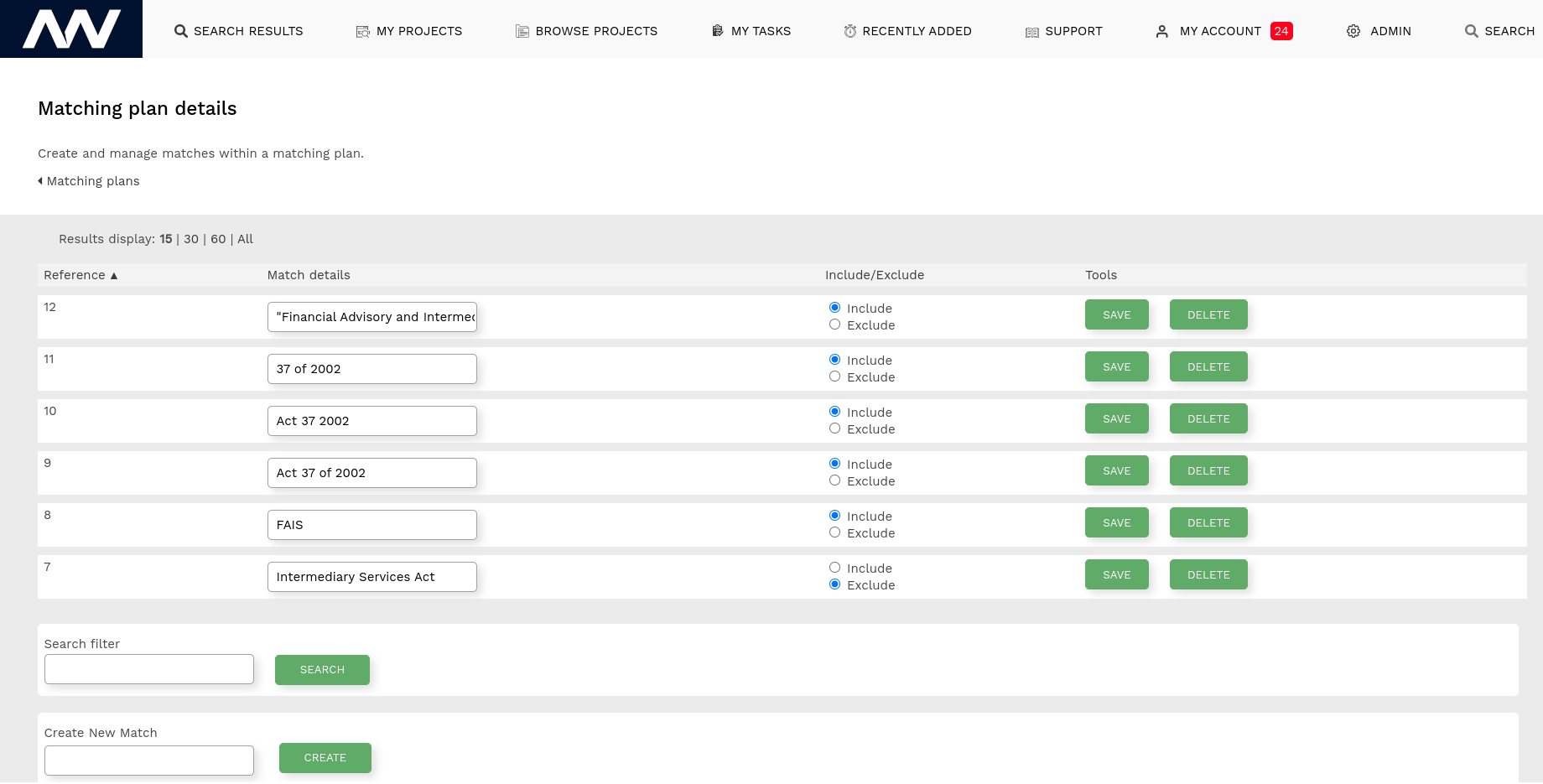
This page allows you to add text to include or exclude in the matching plan and select the resource types this plan applies to.
To add a match, enter the text you would like to match in the Create New Matchbox.
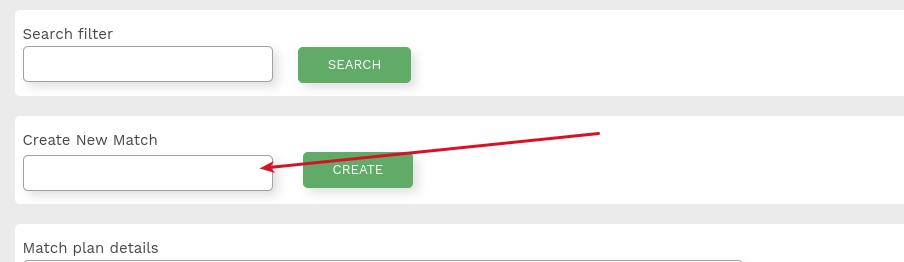
This will add the text to the plan. You can then choose if this text is to be excluded or included in the plan.
Included text: will be matched against the full-text content of all the selected resource types. If a match is found and no exclusions exist then this resource will be tagged and liked as specified in the matching job.
Excluded text: Once all the resources with included text are matched we check them for any exclusions. If they contain the excluded text then they will be removed from the list of items to be tagged/linked.
The matching plans use AND logic on the text string but this is applied across the whole document. If you would like an exact phrase match then include the text within double quotes.
If you would like to edit the name of the matching plan or change the types of resources this is applied to then this can be updated at the bottom of the page in the Match plan details section.
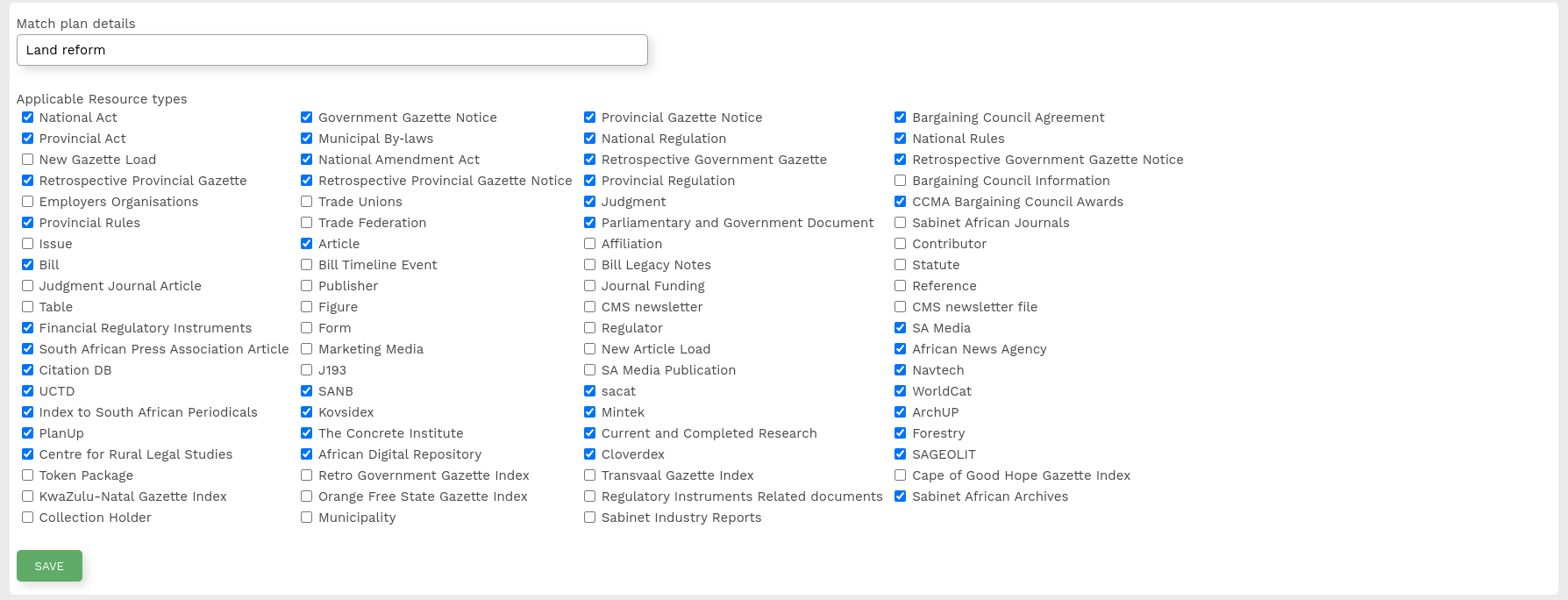
Make your edits then click save. To apply a matching plan you need to create a new matching plan job or periodic job.