Platform Media
This section of the arq compass documentation will show you how to use the Platform Media functionality.
Navigating to Platform Media#
In your Arq instance navigate to the platform media admin page via menu options.
Admin=>Platform=>Platform Media
/pages/platform/platform_pages.php
On the page, you can see each pience of platform media. There are options for searching, adding new pages and editing existing media.
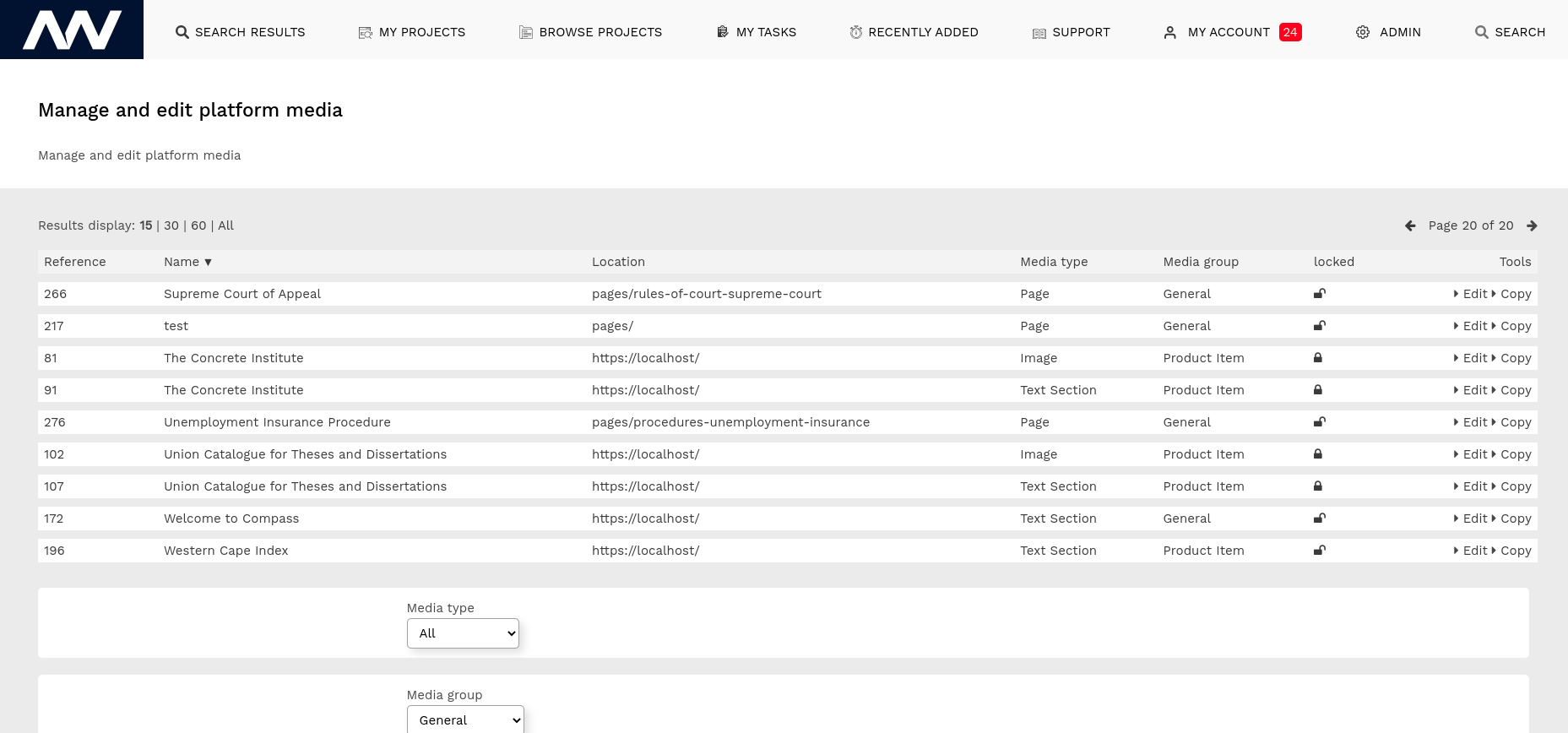
Searching for Platform Media#
We are going to start with searching for platform media.
To search for a specific piece of platform media use the options at the bottom of the Manage and edit platform media section.
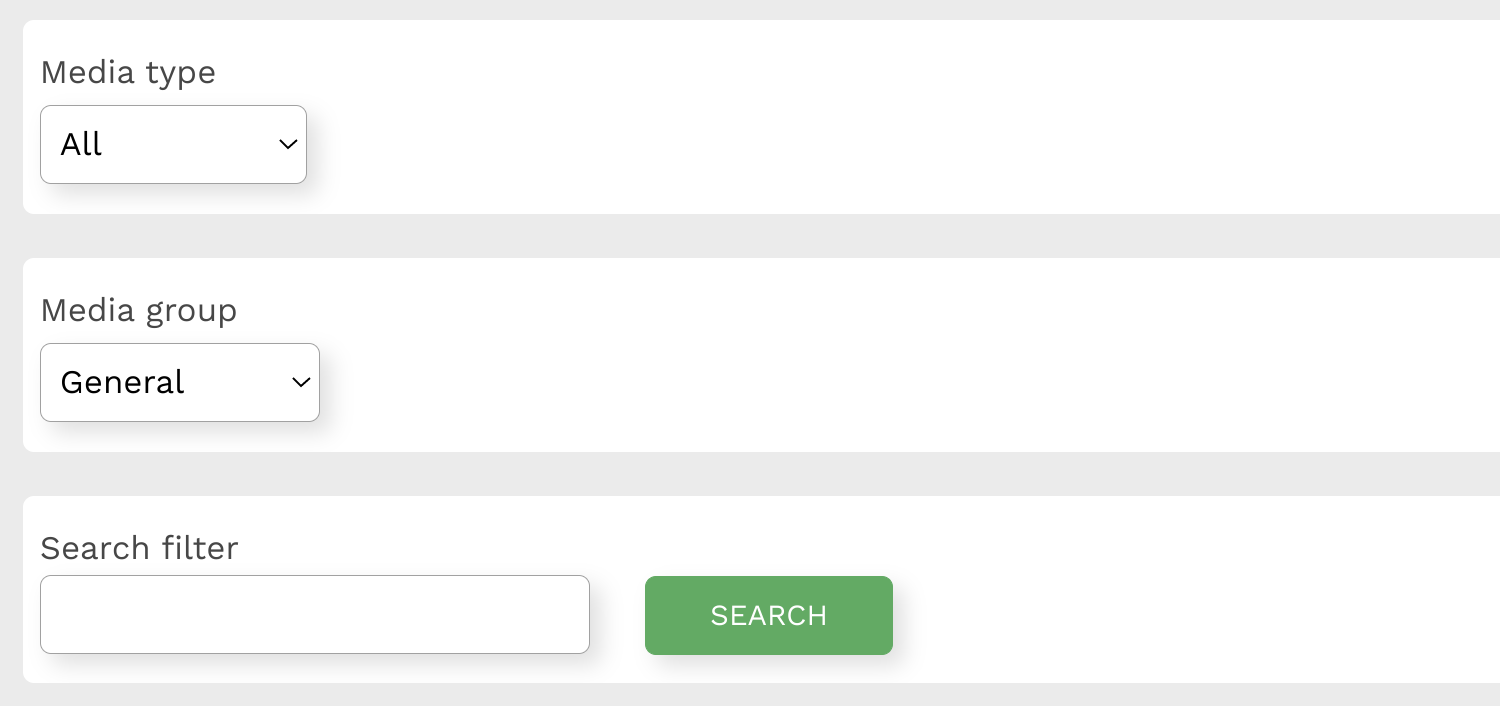
You can limit the results by the type of Marketing media you are looking for using the Media Type and Media Group dropdowns. this is useful if you are lookign for specific type of asset, for instance Images for Product Items.
There is also a text search option, this will filter the results to items where the name or identifier match you search. Once you have found the Platform Media you can then click on it to Edit the item.
Adding/Editing platform media#
You can add a new page to the platform media using the option at the bottom of the page
Alternatively, if you would like to edit a piece of platform media, find the item in the table and click the edit button in the tools section of the table.
This will take you to the edit platform media page.
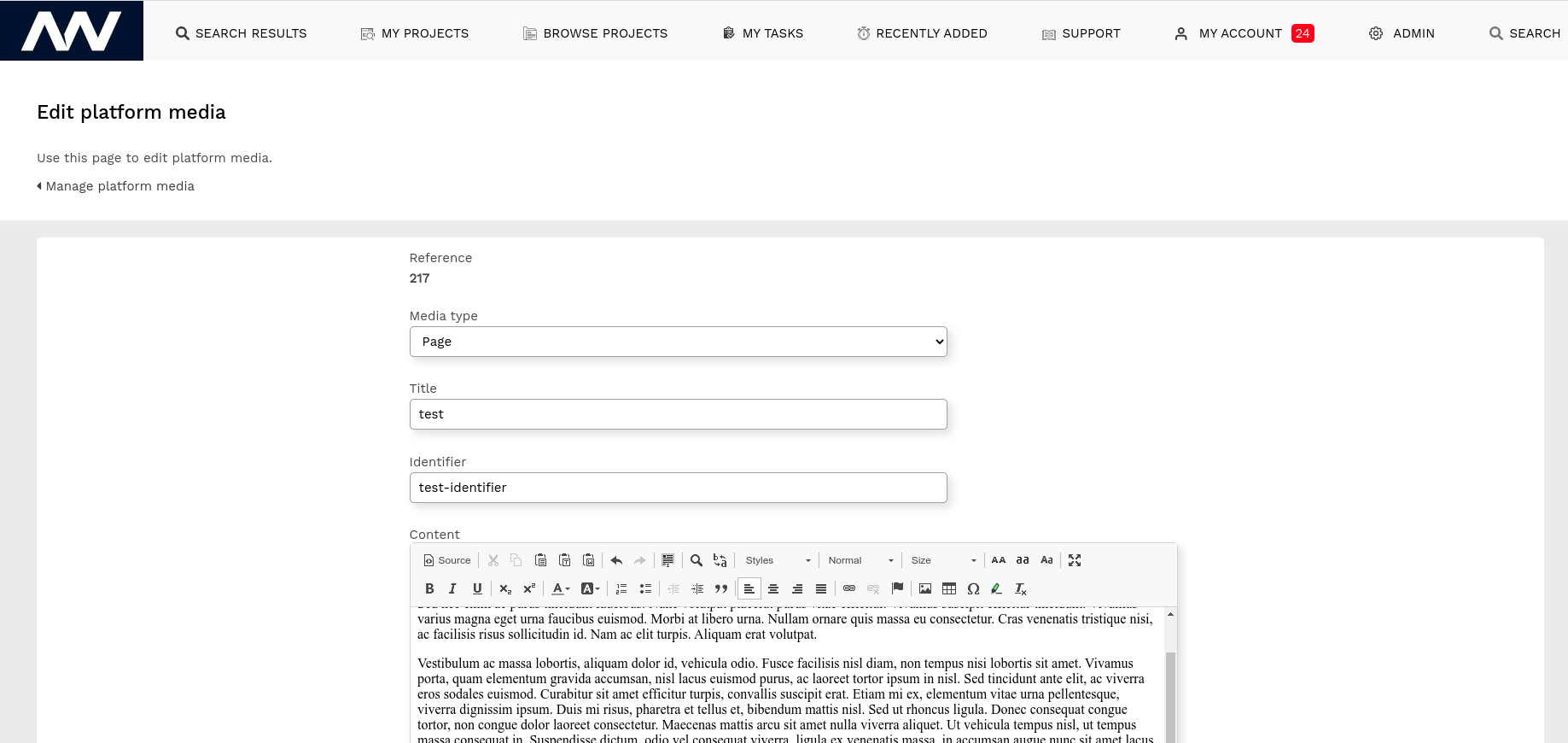
On this page, you have several options
Media type
This is the type of asset, if you are editing existing media then do not edit this.
The options are
Page - New pages of content on the platform
Text Section - One of the existing text sections visible on the platform
Image - One of the existing image sections visible on the platform
Button - One of the existing button sections visible on the platform
Title - The title of the platform media. the title is used in the display of the item on the platform so choose something appropriate for the end users.
Identifier - This is the identifier of the media item this should be lowercase and must be unique. The identifier is used in the URL of pages for instance, if the identifier is testing-123 then the page on the platform will be
/pages/testing-123
Then depending on your Media Item type, you will either have the WYSIWYG editor in order to update the text content.
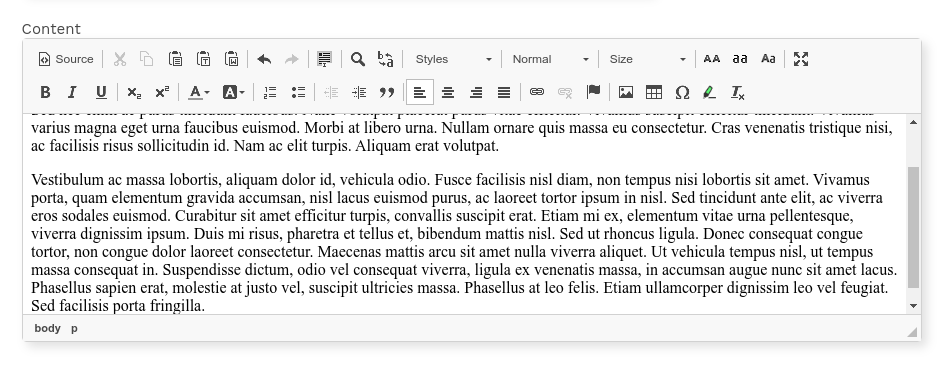
Or an image search area. Using this search box you can find any Marketing Media resources added to arq. You must upload the images to arq before you can add or update them in marketing media.
Follow the guide in the next section in order to do so
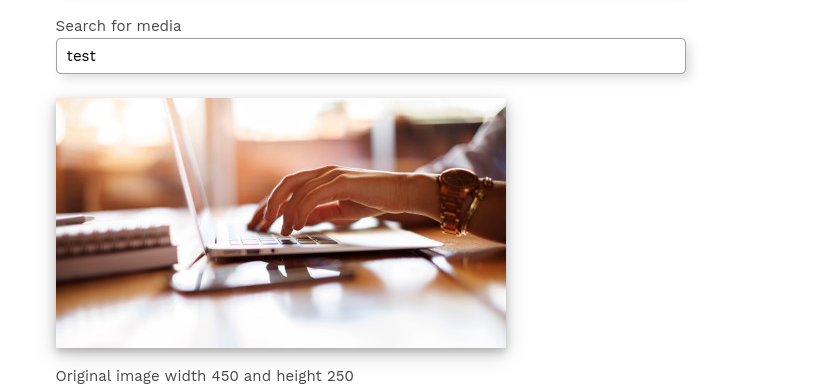
Once you have completed your edits click the save button. Changes can take upto 1 hour to be visible on the front-end platform.
Adding Marketing Media images for use on the platform#
To add new media images to the platform they must first be uploaded to arq as the resource type Marketing Media.
Click the Upload option in the top navigation bar of arq and make sure the resource type is set to Marketing Media.
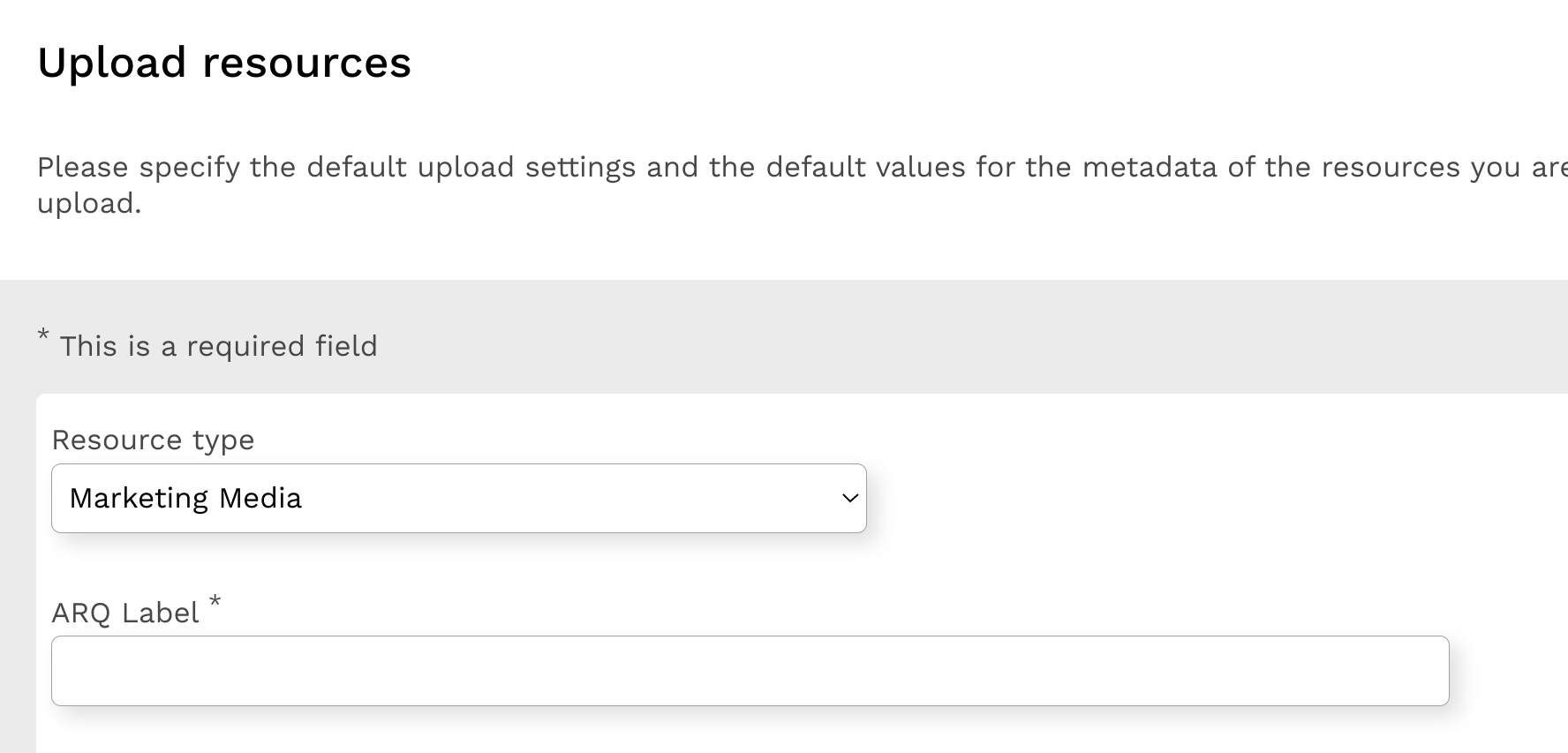
(optional) You may also want to add marketing media to a specific project to make it easier to find. There is a Marketing Media project created for this. Search and select the Marketing Media project in the upload options sections at the bottom of this screen
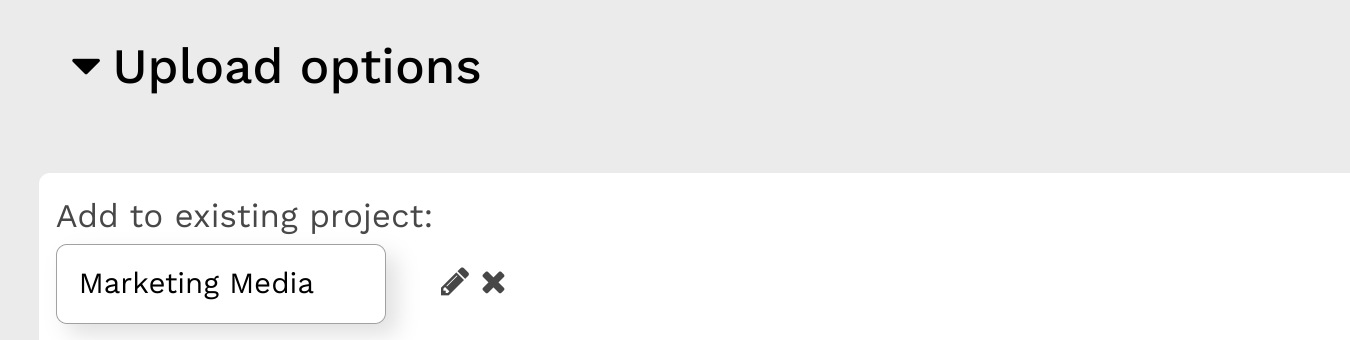
Uploading the images
Make sure you provide a label you will remember later and then click "add files".
This will take you to the upload screen. You can then drag and drop your image into the uploader.
We recommend png or jpg formats for images. Most images dimensions used on the platform are 450px wide and 250px high. Please resize your image to these dimensions in software such as photoshop or (the free) GNU image editor https://www.gimp.org/ . Do not upload high-resolution images for use on the platform as this will significantly decrease page load speed for the users.
Once you are happy with the image click start upload. After the upload is completed you should be taken to the project containing the image.
If you are adding multiple files repeat these steps for each image.
Once your images are in arq you can easily use them in the platform media image type.