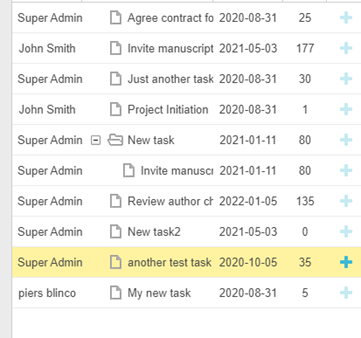Managing Project Plans
Tasks within each project are visible on a project plan
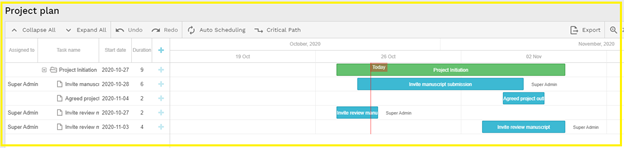
This will show you how the project is progressing and how tasks are linked to each other. If you have permissions, you can directly manage tasks within the Project plan. The project plan shows two types of item, sub-projects(green) and tasks(blue). Subprojects have no duration or assigned user and inherit these from their tasks. To create a new task or subproject click the plus icon
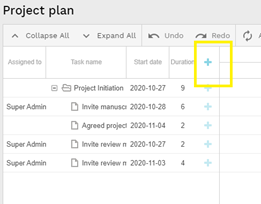
And select if the new task is a task or a subproject. You can set the Task Name, the Parent (so if the task is part of a subproject) The Assigned to, the start date and duration. There is also a link to open the full task where you can manage more details.
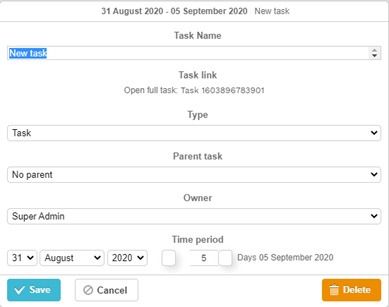
You can also change task duration directly in the editor by dragging the end of a task and you can mark a task as complete in the editor by sliding the small triangle at the bottom from the left to the right.
You can relate two tasks on the plan by dragging from the circle on one end of a task through to another task.
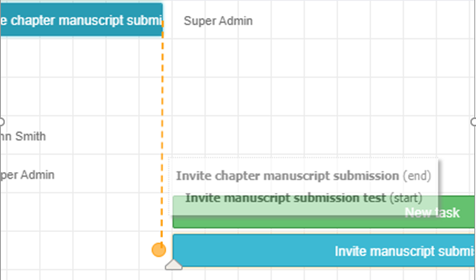
Relating tasks allows you to see the critical path and to auto schedule linked tasks so that they start in sequence.
To reorder tasks use the listing on the left hand side of the project plan and drag the tasks up and down. Please note that you can only move tasks within their subproject. To move tasks to a different subproject you need to click on the task and use the parent dropdown selector.